データ作成・入稿ガイド
 よくあるご質問データ作成・入稿ガイド
よくあるご質問データ作成・入稿ガイド対応アプリケーション
基本的に入稿データとして受け付けているのは、AI形式(Adobe Illustrator)とPSD形式(Adobe PhotoShop CC)です。
それ以外のデータは、そのまま入稿データとして使用できません。そのため、新たにデータ作成を行っていただく必要があります。
弊社では、お客様の代わりにデータ作成する「データ作成代行」も承っております。(※別途料金を頂戴いたします。)
それ以外のデータは、そのまま入稿データとして使用できません。そのため、新たにデータ作成を行っていただく必要があります。
弊社では、お客様の代わりにデータ作成する「データ作成代行」も承っております。(※別途料金を頂戴いたします。)
推奨(製作用データとして使用可能)
- AI形式(Adobe Illustrator CC まで対応)
- PSD形式(Adobe PhotoShop CC まで対応)
非推奨(資料として使用可能・データ作成別途必要)
- Microsoft365(旧名称:Office365)系のソフト
- CADデータ
Illustratorデータ チェック項目
- AI 形式で保存(意匠確認用のPDF データの添付)
製作用データとしてAIデータ、確認用データとしてPDFデータを入稿してください。
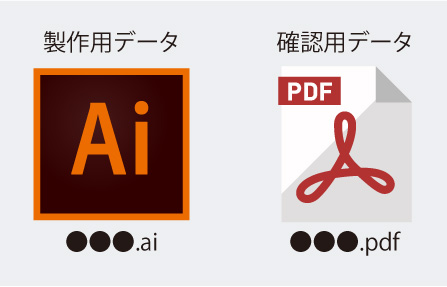
PDF形式での入稿も可能ですが、その場合は「Illustrator の編集機能を保持」した状態で入稿してください。
また、画像の圧縮をかけない事が条件です。
(意匠確認用PDFとして送られる場合は、下記設定はしなくて構いません)
※Illustrator で編集可能なPDF のみ入稿可能です。図面をスキャンしたPDF は製作用データとして使えないため不可です。
また、画像の圧縮をかけない事が条件です。
(意匠確認用PDFとして送られる場合は、下記設定はしなくて構いません)
※Illustrator で編集可能なPDF のみ入稿可能です。図面をスキャンしたPDF は製作用データとして使えないため不可です。
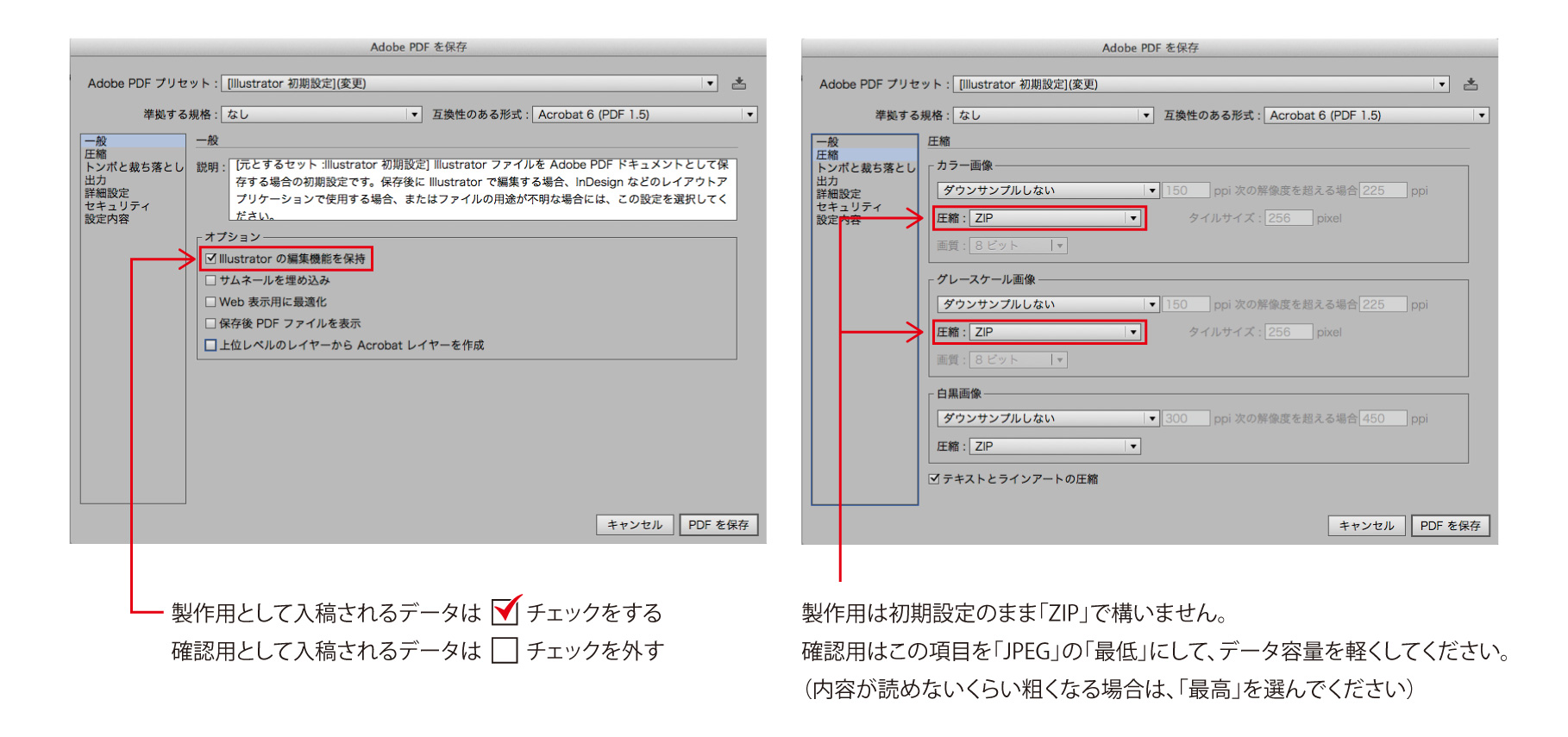
- カラーモードはCMYK
ドキュメントのカラーモードはCMYK で作成してください。
RGBカラーで作成してしまいますと、印刷時はCMYK に変換されるため全体的にくすんだ色に変更されます。
(CMYK での入稿が理想ですが、RGB しかデータが無い場合は色が変わってしまう事をご了承ください)
RGBカラーで作成してしまいますと、印刷時はCMYK に変換されるため全体的にくすんだ色に変更されます。
(CMYK での入稿が理想ですが、RGB しかデータが無い場合は色が変わってしまう事をご了承ください)
確認方法
ファイル ▶ ドキュメントのカラーモード ▶ ☑ CMYK カラー
- 「リンク画像」で配置(AIデータと画像を同じフォルダにまとめる)
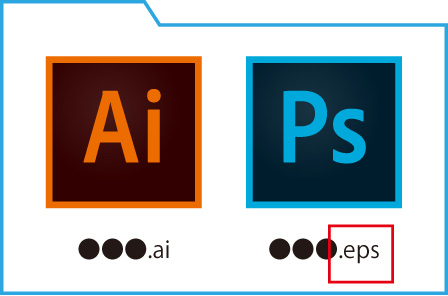
「画像の埋め込み」をするとデータ容量が重くなり、作業に時間がかかります。可能であればリンク画像で配置し、配置した画像も一緒に送ってください。
(画像を送り忘れると「リンク切れ」が発生し、正しく表示されないので注意)
※AI データと同じフォルダ内に入れてください。
※リンク画像は、PSD、EPS、TIFF、JPG等で構いません。
(ただし画像解像度は、原寸で100dpi 程度にしてください。)
(画像を送り忘れると「リンク切れ」が発生し、正しく表示されないので注意)
※AI データと同じフォルダ内に入れてください。
※リンク画像は、PSD、EPS、TIFF、JPG等で構いません。
(ただし画像解像度は、原寸で100dpi 程度にしてください。)
- 文字のアウトライン化
必ずアウトラインをかけてください。
お客様が使用されているフォントが弊社に無い場合、文字が化けてしまうため正しく表示されません。
(PDF 形式で入稿される場合も同様にアウトラインをかけてください)
お客様が使用されているフォントが弊社に無い場合、文字が化けてしまうため正しく表示されません。
(PDF 形式で入稿される場合も同様にアウトラインをかけてください)
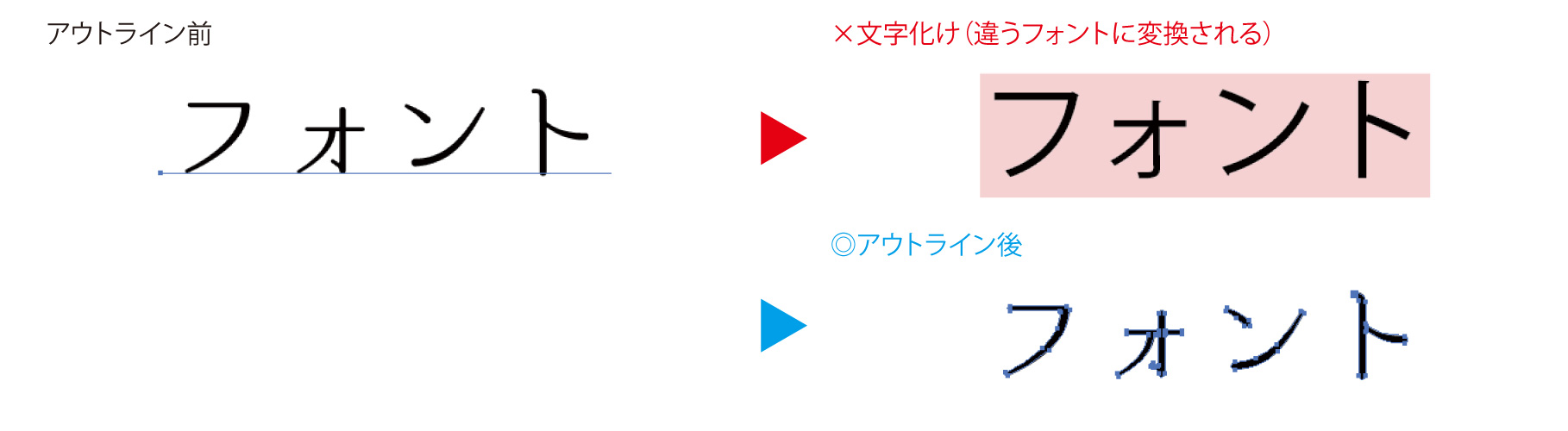
- 製作に不要なオブジェクトを削除/補足情報と意匠のレイヤーを分ける
製作に関係のないオブジェクトは削除してください。
サイズや見え寸枠等の必要な情報は、意匠とは別の補足レイヤーに入れてください。
サイズや見え寸枠等の必要な情報は、意匠とは別の補足レイヤーに入れてください。
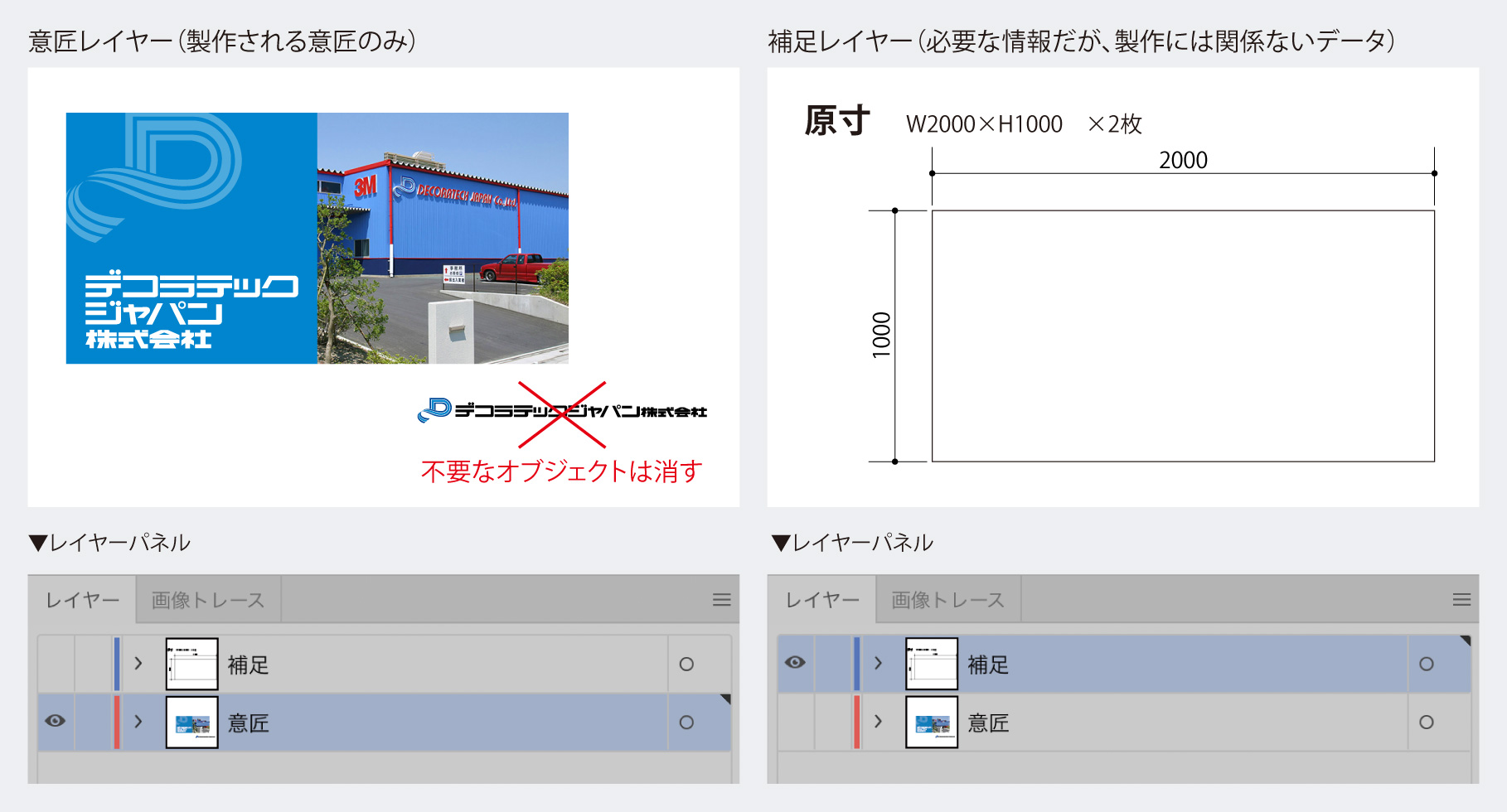
- 塗りにオーバープリントをチェックしない
「塗りにオーバープリント」にチェックが入っていない事を確認してください。
チェックが入っていると、意図せぬ見え方になる可能性があるためです。
確認方法
表示 ▶ オーバープリントプレビュー
※見え方に変化があった場合は、オブジェクトにオーバープリントが適用されています。解除方法
ウィンドウ ▶ 属性 ▶ ☐塗りにオーバープリント(チェックを外す)
- 縮尺、サイズ、枚数等の情報を記載
データは原寸か10 分の1 などのキリの良い縮尺で入稿してください。
製作物のサイズをデータ上のどこかに記載してください。
(寸法線でも、文字だけでも構いません。車のようなサイズが明確では無いものは縮尺のみで構いません)
製作物のサイズをデータ上のどこかに記載してください。
(寸法線でも、文字だけでも構いません。車のようなサイズが明確では無いものは縮尺のみで構いません)
さらに詳しく
- 塗り足し(伸ばし)分の作成
見え寸が本来の完成(仕上がり)サイズですが、製作時には「塗り足し(伸ばし)」が必要となります。
あらかじめ製作時の「塗り足し(伸ばし)」を考慮した大きめのサイズで作成してください。
※「塗り足し」とは、完成サイズよりも外にある、伸ばし部分を言います。
絵柄が完成サイズまである場合、塗り足しまで図柄を伸ばしておくことで、貼りがズレた場合に白地が出るのを防ぎます。
あらかじめ製作時の「塗り足し(伸ばし)」を考慮した大きめのサイズで作成してください。
※「塗り足し」とは、完成サイズよりも外にある、伸ばし部分を言います。
絵柄が完成サイズまである場合、塗り足しまで図柄を伸ばしておくことで、貼りがズレた場合に白地が出るのを防ぎます。
さらに詳しく
Photoshopデータ チェック項目
- PSD 形式で保存(EPS、TIFF、JPG 等)

- カラーモードはCMYK
ドキュメントのカラーモードはCMYK で作成してください。
RGBカラーで作成してしまいますと、印刷時はCMYK に変換されるため全体的にくすんだ色に変更されます。
(CMYK での入稿が理想ですが、RGB しかデータが無い場合は色が変わってしまう事をご了承ください)
RGBカラーで作成してしまいますと、印刷時はCMYK に変換されるため全体的にくすんだ色に変更されます。
(CMYK での入稿が理想ですが、RGB しかデータが無い場合は色が変わってしまう事をご了承ください)
確認方法
イメージ ▶ モード ▶ ☑ CMYK カラー
- 解像度を確認
解像度の目安
原寸で100dpi程度にしてください。
設置場所が近い場合:原寸100~200dpi 程度
看板や壁面や扉サインといった近くで見る製作物は高解像度を推奨しています
設置場所が遠い場合:原寸50~100dpi 程度
ビルの壁面や動く媒体(車・バス・電車)といった至近距離で見ない製作物は、低解像度でも粗が目立たない事があります
※高解像度データを推奨していますが、製作物のサイズによってはデータ容量が重すぎて弊社で作業が出来ない場合がございます。
その場合は作業可能な解像度に下げて製作するためご了承ください。
原寸の見え方が気になる場合は、いただいたデータを使用したA4サイズ程度の原寸サンプルを作成いたしますので、問題ないかどうかをご判断ください。
その場合は作業可能な解像度に下げて製作するためご了承ください。
原寸の見え方が気になる場合は、いただいたデータを使用したA4サイズ程度の原寸サンプルを作成いたしますので、問題ないかどうかをご判断ください。
原寸の解像度を確認する方法
イメージ ▶ 画像解像度 ▶ 「再サンプル」の ☑ を外して、原寸サイズに打ち替え
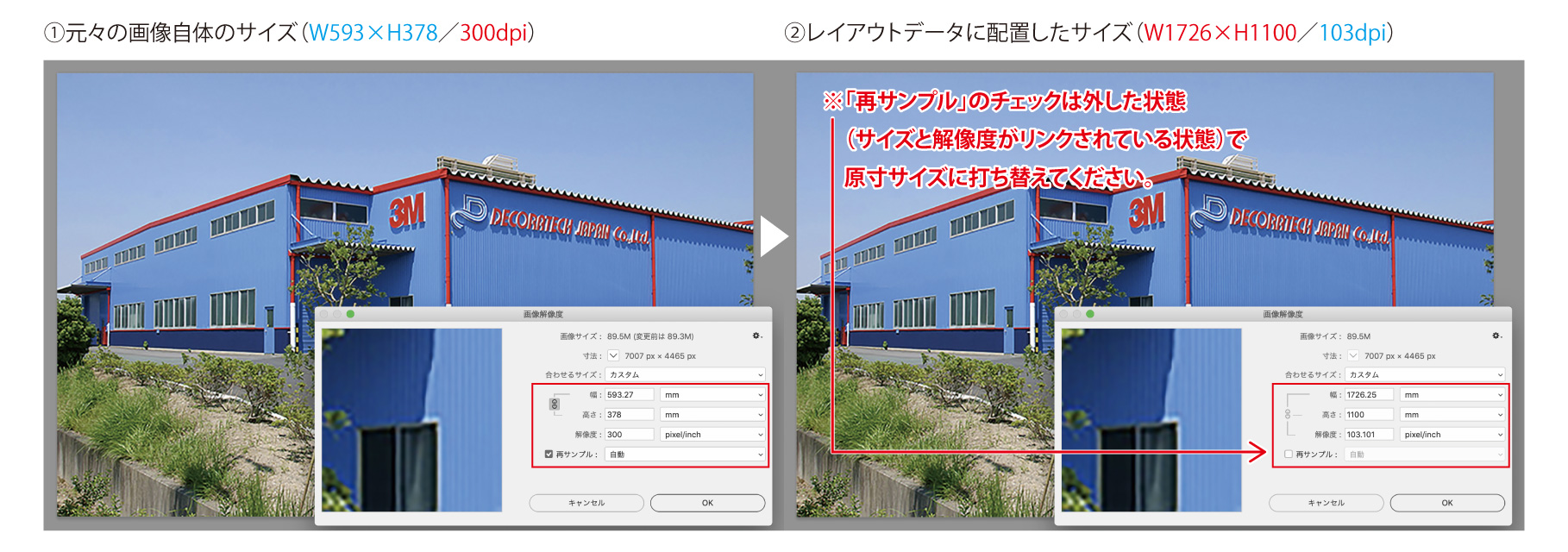
小さいサイズの時に高解像度であっても、大きいサイズに拡大(原寸)した分、解像度は下がります。
必ず原寸時の解像度をご確認ください。
※手動で解像度を高い数値に打ち替えても、画質自体が良くなる訳ではありません!
無理矢理解像度を高く打ち替える事は可能ですが、その分全体がぼかされてしまい、ぼんやりとした印象になります。
原寸で確認した時にドットが目立つ場合、止むを得ず高い数値に打ち替える事はありますが、オススメはしません。
必ず原寸時の解像度をご確認ください。
※手動で解像度を高い数値に打ち替えても、画質自体が良くなる訳ではありません!
無理矢理解像度を高く打ち替える事は可能ですが、その分全体がぼかされてしまい、ぼんやりとした印象になります。
原寸で確認した時にドットが目立つ場合、止むを得ず高い数値に打ち替える事はありますが、オススメはしません。
AI&PSD以外のデータ
CAD図面、WordやExcel等のデータはそのままのデータでは製作が出来ません。
一度弊社で変換やデータ作成が別途必要ですので、お見積もりをご依頼ください。
一度弊社で変換やデータ作成が別途必要ですので、お見積もりをご依頼ください。
- CAD 図面 → 「PDF」に変換して入稿
CAD 図面の場合、「JWW」形式は弊社で確認が出来ません。
使用フォントを「MSゴシック」に変換し、「PDF」形式にて書き出してください。
変換したPDFデータも製作用としては不向きなため、弊社でレイアウト調整をする必要があります
※図面をスキャンしたPDFは製作用データとして使えないため不可です。
使用フォントを「MSゴシック」に変換し、「PDF」形式にて書き出してください。
変換したPDFデータも製作用としては不向きなため、弊社でレイアウト調整をする必要があります
※図面をスキャンしたPDFは製作用データとして使えないため不可です。
- Word やExcel → 「PDF」に変換して入稿(資料としてのみ使用可)
製作用データとしては不向きです。イメージ資料として使用しますが、弊社で別途レイアウト作成をする必要があります。
車・バスのデータ作成について
- 縮尺、車種名、製作台数等の情報を記載
データは10分の1か、キリの良い縮尺で入稿してください。
弊社から縮尺を合わせた車両図をご提供する事も可能です。レイアウト作業を行う前に、車両図データの有無を一度担当営業にご確認ください。
(弊社にもその車両図がない場合は、線図を作成させていただきます。その場合は線図作成含めの作成時間を頂きます。)
弊社から縮尺を合わせた車両図をご提供する事も可能です。レイアウト作業を行う前に、車両図データの有無を一度担当営業にご確認ください。
(弊社にもその車両図がない場合は、線図を作成させていただきます。その場合は線図作成含めの作成時間を頂きます。)

- 塗り足し(伸ばし分)の作成
見え寸が本来の完成(仕上がり)サイズですが、製作時には「塗り足し(伸ばし)」が必要となります。
車やバスは全周300mm以上あれば問題ありません。
※車種や施工範囲により伸ばしサイズは変わるため、担当営業までご相談ください。
※画像などの伸ばしが作れないようなデータの場合も、ご相談ください。
車やバスは全周300mm以上あれば問題ありません。
※車種や施工範囲により伸ばしサイズは変わるため、担当営業までご相談ください。
※画像などの伸ばしが作れないようなデータの場合も、ご相談ください。

サイン・看板のデータ作成について
- 縮尺、サイズ、枚数等の情報を記載
データは原寸か10 分の1 などのキリの良い縮尺で入稿してください。
製作物のサイズをデータ上のどこかに記載してください。(寸法線でも、文字だけでも構いません。)
製作物のサイズをデータ上のどこかに記載してください。(寸法線でも、文字だけでも構いません。)

- 塗り足し(伸ばし)分の作成
見え寸が本来の完成サイズですが、製作時には「塗り足し(伸ばし)」が必要となります。
サイン・看板は全周30mm以上あれば問題ありません。
※製品仕様により伸ばしサイズは変わるため、担当営業までご相談ください。
※画像などの塗り足し(伸ばし)が作れないようなデータの場合も、ご相談ください。
サイン・看板は全周30mm以上あれば問題ありません。
※製品仕様により伸ばしサイズは変わるため、担当営業までご相談ください。
※画像などの塗り足し(伸ばし)が作れないようなデータの場合も、ご相談ください。

ガラスフィルムのデータ作成について
- 外観図・内観図を記載
データが外側から見た図(外観図)なのか、内側から見た図(内観図)なのか記載してください。
※外側から施工する外貼りと、内側から施工する内貼りとあるため、施工面によって製作する向きが変わるためです。
※外側から施工する外貼りと、内側から施工する内貼りとあるため、施工面によって製作する向きが変わるためです。

- UVの白インク範囲をレイヤーで分ける
UVのカラーインクと白インクのデータをレイヤーで分けてください。
白インク部分はカラーで使われていない色を仮で使用してください。(イメージではマゼンタ部分が白インクになります。)
透明部分は白インクレイヤーに「カラー:白」で配置してください。(データの白は、出力時にインクが乗らないため、結果透明となります。)
白インク部分はカラーで使われていない色を仮で使用してください。(イメージではマゼンタ部分が白インクになります。)
透明部分は白インクレイヤーに「カラー:白」で配置してください。(データの白は、出力時にインクが乗らないため、結果透明となります。)
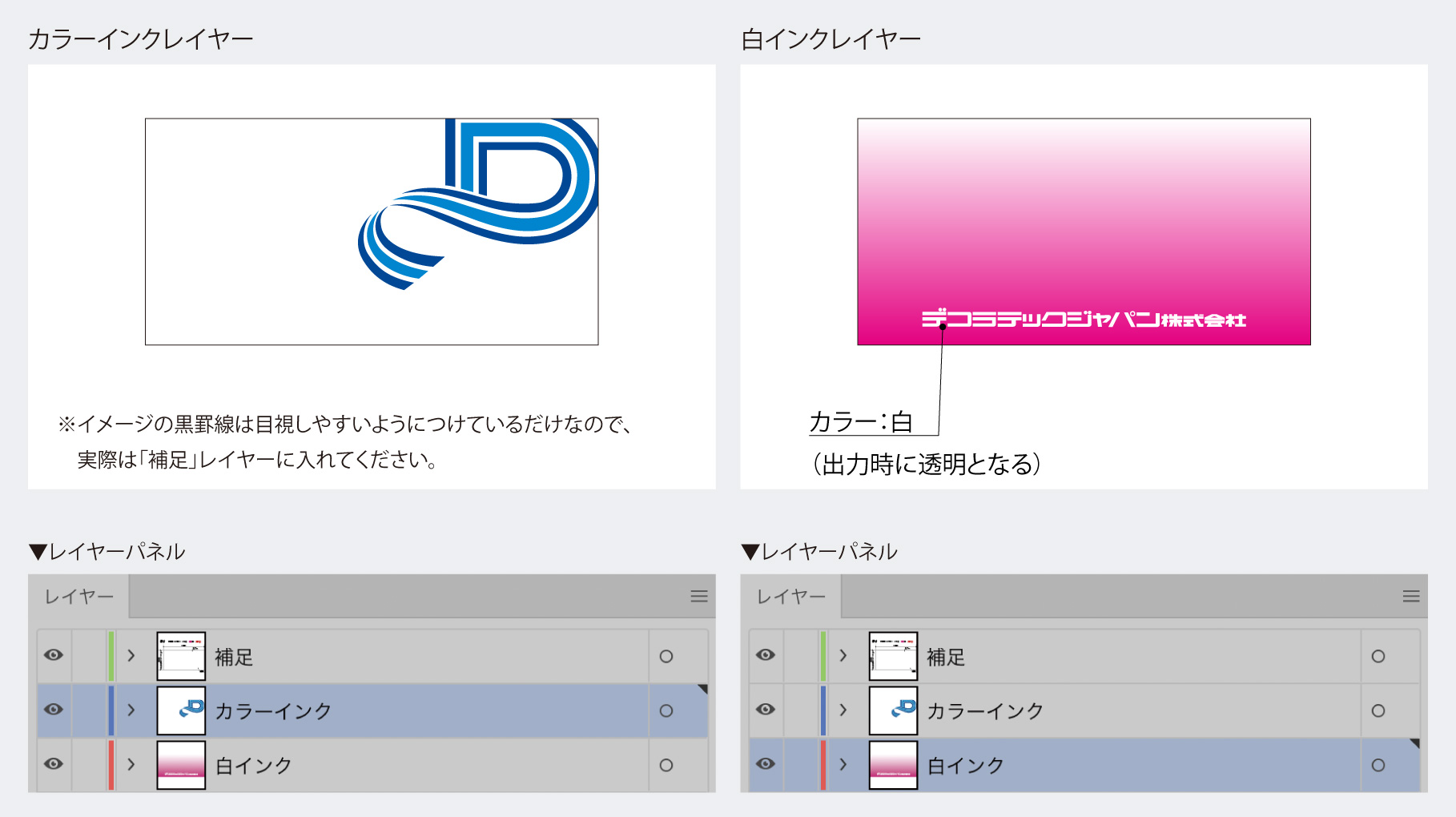
- カラー部分の裏からの見え方を記載(1層/2層/3層)
UV 出力は裏からの見え方によって出力方法が変わります。下記のどのイメージか記載してください。
- 1層出力 ▶ カラー部分を透過させたい場合
- 2層出力 ▶ カラーを濃く見せたい場合(カラーの下に白インクを出力する「白打ち(裏打ち)」をする)
- 3層出力 ▶ 裏からも表と同じカラーで見せたい場合(カラー+白+カラーで出力)
裏から見たイメージ

表から見たイメージ

- 塗り足し(伸ばし)分の作成
見え寸が本来の完成サイズですが、製作時には「塗り足し(伸ばし)」が必要となります。
ご希望のフィルムサイズに、全周30mm以上の塗り足しを作成してください。
※製品仕様により、塗り足し(伸ばし)のサイズは変わるため、担当営業までご相談ください。
※画像などの塗り足し(伸ばし)が作れないようなデータの場合も、ご相談ください。
ご希望のフィルムサイズに、全周30mm以上の塗り足しを作成してください。
※製品仕様により、塗り足し(伸ばし)のサイズは変わるため、担当営業までご相談ください。
※画像などの塗り足し(伸ばし)が作れないようなデータの場合も、ご相談ください。
切文字のデータ作成について
- ベクターデータ
Illustrator で作成したデータを入稿してください。画像データは不可です。
画像しかない場合、ベクターデータ化する作業が別途必要となります。
画像しかない場合、ベクターデータ化する作業が別途必要となります。
- クローズパスにする
オープンパスになっているとその部分に刃が通らず、カット出来ない部分が生じます。
(※次項「細部を確認」例1を参照)
オープンパスになっている箇所は必ずクローズパスにしてください。
(※次項「細部を確認」例1を参照)
オープンパスになっている箇所は必ずクローズパスにしてください。

確認方法
メニューバーの「ウィンドウ」▶「ドキュメント情報」▶右上「≡」から「オブジェクト」を選択
- 細部を確認
拡大してカットラインがおかしくないか確認してください。
細かく複雑な輪郭に関しては製作可能な形状に直す可能性もあるためご了承ください。
細すぎる文字やラインは製作に不向きなため、最低3mm以上必要となります。
細かく複雑な輪郭に関しては製作可能な形状に直す可能性もあるためご了承ください。
細すぎる文字やラインは製作に不向きなため、最低3mm以上必要となります。
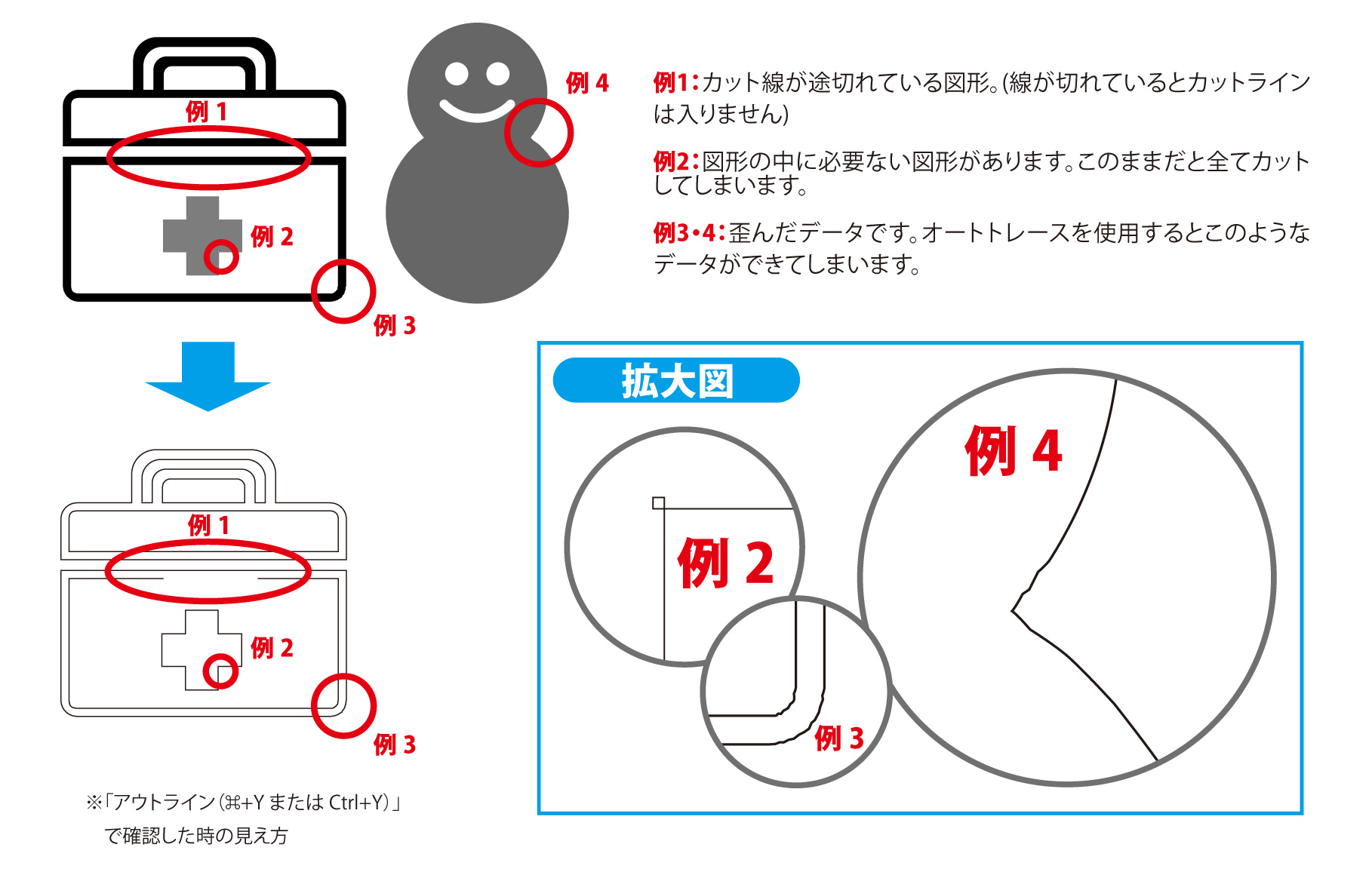
- 塗り足し分を作成(印刷したフィルムを異形カットする場合)
ステッカーやシールのように、印刷したフィルムを異形カットする場合は、プリントデータとカットラインを別々のレイヤーに分けてください。
そのプリントデータに、カットラインより外側に最低5mm塗り足しをつけてください。
そのプリントデータに、カットラインより外側に最低5mm塗り足しをつけてください。
- 不要なオブジェクトを削除
不要なオブジェクトも検知してカットするため、製作される意匠以外のデータは消してください。
特に同じオブジェクトが重なっていると、重なっている数だけ刃が通ってしまうため、必要なオブジェクトのみを入稿してください。
特に同じオブジェクトが重なっていると、重なっている数だけ刃が通ってしまうため、必要なオブジェクトのみを入稿してください。
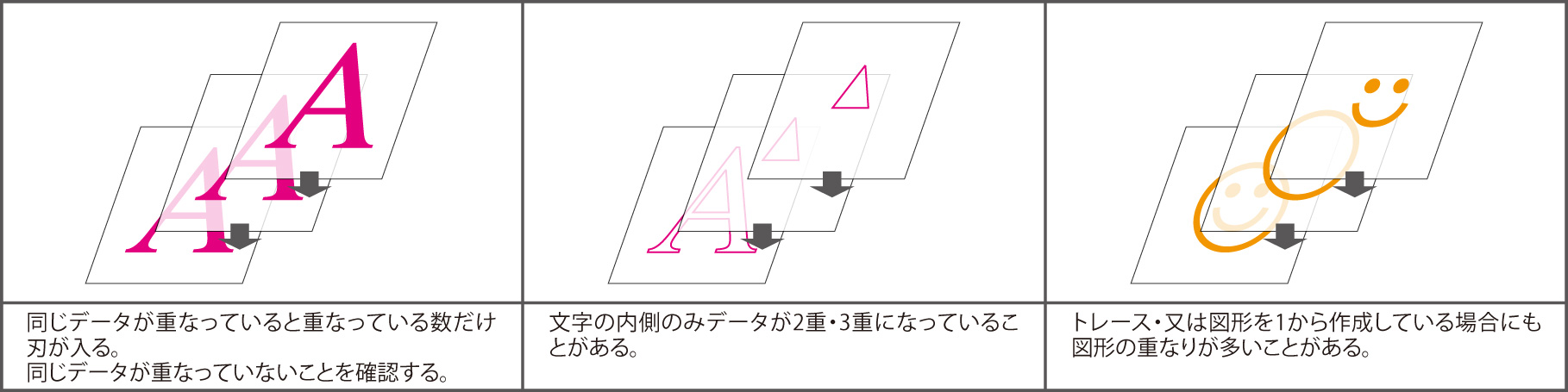
- パスのアウトラインをかける
文字や図形の幅や太さが、線幅で作成されている場合、「パスのアウトライン」をかけてください。
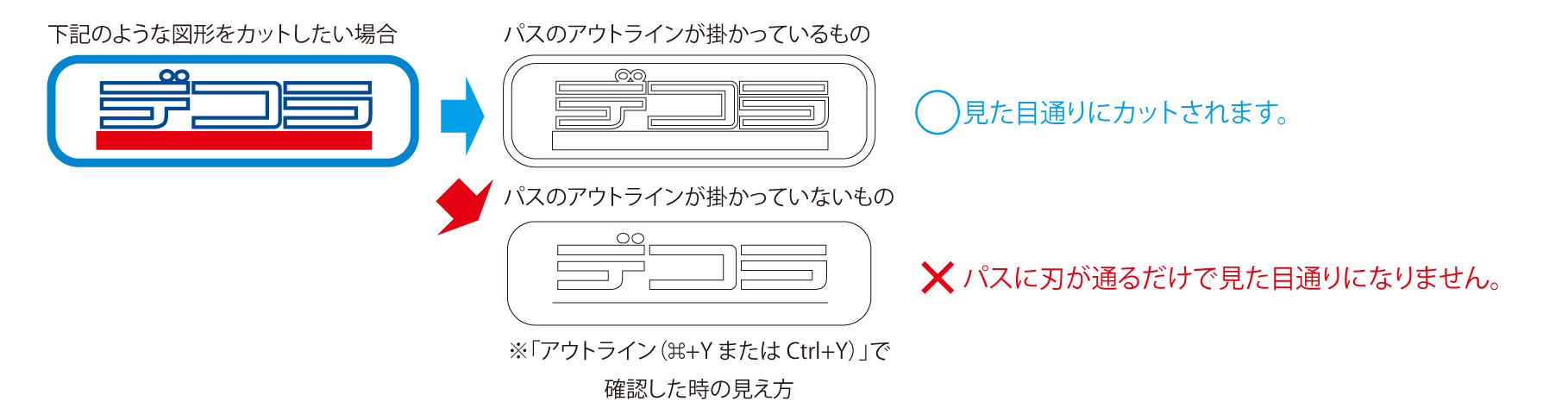
- アピアランスの分割をする
角丸をアピアランスで作成された場合、そのままだとカットラインが四角になってしまうため、必ず「アピアランスを分割」してください。
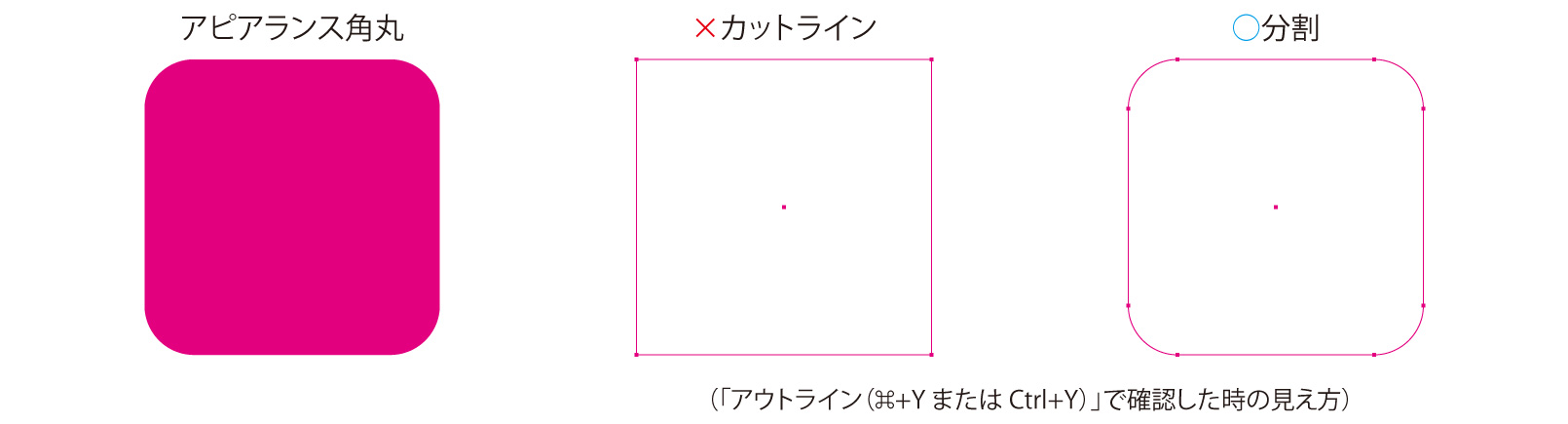
確認方法
オブジェクト▶︎アピアランスを分割
- ガイドを消去
機械がガイドをカットラインとして認識してしまうため、全て「ガイドを消去」してください。
確認方法
表示▶︎ガイド▶︎ガイドを消去
- アウトラインで確認
アウトラインで表示された見え方が実際にカットされる線となります。
文字や線がアウトライン化されているか、輪郭がおかしくないか、不要なパスがないか等の不備がないかをご確認ください。
文字や線がアウトライン化されているか、輪郭がおかしくないか、不要なパスがないか等の不備がないかをご確認ください。
確認方法
Macの場合
表示▶アウトライン(⌘+Y)
Windowsの場合
表示▶アウトライン(Ctrl+Y)
表示▶アウトライン(⌘+Y)
Windowsの場合
表示▶アウトライン(Ctrl+Y)
入稿方法
データを1つのフォルダにまとめてZIP圧縮した後に、下記の3通りの方法の中からお選びください。
①メール入稿(入稿データが10M 以下)の場合
メールに添付して担当営業まで送ってください。
②オンラインストレージサービスを利用(入稿データが10M以上)
下記のファイル転送サービス等をご利用していただき、アップロードされましたURLアドレスをメールで送ってください。
※ファイル保存期間やアップロード出来るデータ容量がサイトによって異なりますのでご注意ください。
例
- firestorage/ファイヤーストレージ(7日・1ファイル2Gまで)
- GigaFile便/ギガファイル便(最大60日・1ファイル200Gまで)
③CD、DVD、USB メモリなどを送付
担当営業宛に直接ご送付ください。 送付先住所は事業所一覧ページをご確認ください。
入稿期日
納品日の5日前
基本的に納品日の5日前には、ご入稿ください。(弊社側でデータに不備がないか、チェックさせていただきたいため。)
入稿データに不備が見つかった場合、再入稿の依頼をさせていただきます。
その際は納品日が遅れる場合がございますので、ご了承ください。
入稿データに不備が見つかった場合、再入稿の依頼をさせていただきます。
その際は納品日が遅れる場合がございますので、ご了承ください。
